Help:Books
Tips for creating great booksTopic and titleThere are almost no limits when creating books from Festipedia content. A good book focuses on a certain topic and covers it as well as possible. A meaningful title helps other users to have the correct expectation regarding the content of a book. LengthBooks should have a reasonable number of articles. One article is not enough, but books that result in PDFs with more than 500 pages are probably too big, and may even cause problems on older computers. |
Step-by-step guide
This page shows you how to create a book from Festipedia articles in four easy steps. Books can be created in PDF or OpenDocument formats, or ordered for printing on the PediaPress website. It is possible to create books through editing as well.
Step 1: Enable the "Book Creator" tool


Step 2: Collect articles

If you open a category page, the "Add this page to your book" will change to "Add this category to your book". Clicking on "Add this category to your book" will add all articles in that category.
After selecting a few articles, you can click on "Suggest pages" and you will be presented with a list of articles related to your selection. This helps you to create a more complete book if you run out of ideas, or just want to make sure you haven't forgotten anything.
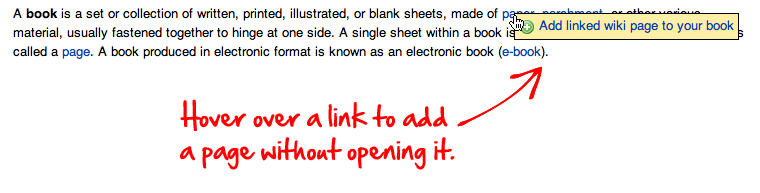
Step 3: Review Your Book
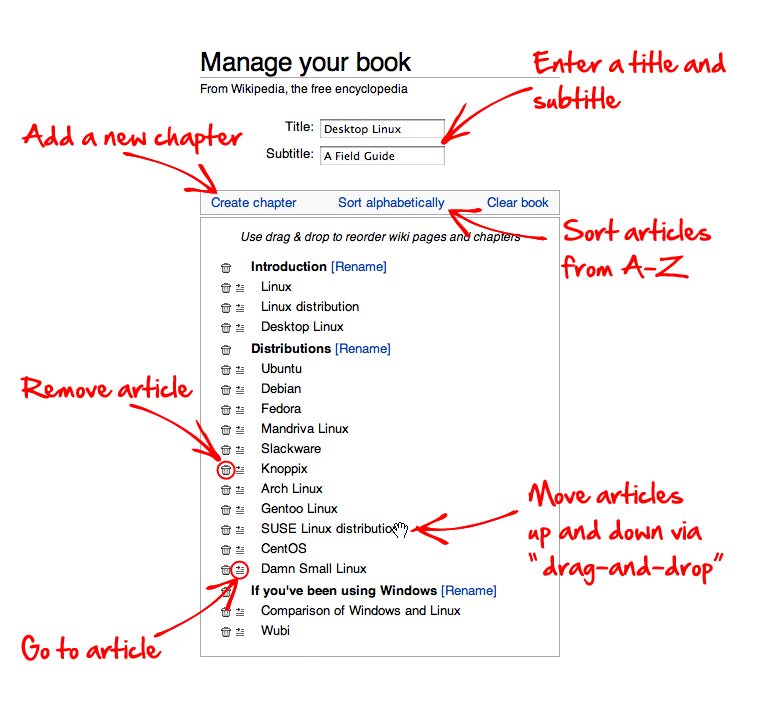
Step 4: Download or order a printed book


Printed books from PediaPress

By clicking the "Preview with PediaPress" button, your collection of wiki articles will be uploaded to PediaPress, a service that prints books based on wiki content.